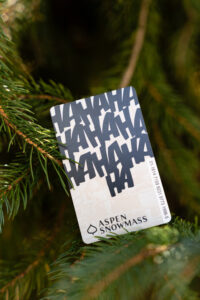
Current/Returning Employees: Employee passes and benefits are loaded into the system for all current and returning employees and dependents. If you have an old pass from a previous season, you can use it and head straight to the lift. You can check your benefits and ensure your waivers are signed on the Aspen Snowmass app also.
New Employees: New employees need to upload a photo and sign waivers in the Aspen Snowmass app before onboarding. HR will provide further instructions.
See below for further instructions if needed. Additional notes on this process can be found here.
Please choose: I am a…
(a current or seasonally separated employee that has received an employee pass in a previous season)
(an employee who hasn’t had an employee pass previously or was not actively employed before 11/1/23)
(I need to get my dependent their pass –current, returning, or new)
Current or Returning Employee Pass
As a returning employee, your employee pass and benefit vouchers are loaded to your Aspen Snowmass account – you can head to the mountain with your old season pass. It’s not a bad idea to follow the steps below to verify that your pass is ready to use and that no additional action is required.
Confirm your pass order is complete using the Aspen Snowmass mobile phone app.
Confirm your pass order is complete using the Aspen Snowmass Account Portal Website.
Using Your Mobile Phone App Step 1:
Confirm your employee pass is ready using the Aspen Snowmass Mobile App to review your pass order.
- Log in. If action is required on your account (such as you need to sign a waiver or upload a photo), you’ll be prompted to do so as soon as you log in.
- Tap the profile icon (person) in the top-right corner of the screen.
- Tap Orders. You should see an order listed for your employee pass.
- Confirm you have a $0 employee pass listed in your order details. If so, you’re good to go. Move on to Step 2.
You will need to download the app onto your phone.
- From your mobile device, go to the Apple App Store or Google Play and search for “Aspen Snowmass Mobile App” to download the app.
- If you’re logging in for the first time or have forgotten your password, go to this link for support: Account section of the Mobile App support page.
- Once you are logged in, if action is required on your account (such as you need to sign a waiver or upload a photo), you’ll be prompted to do so when you log in.
- Tap the profile icon (person) in the top-right corner of the screen.
- Tap Orders. You should see an order listed for your employee pass.
- Confirm you have a $0 employee pass listed in your order details. If so, you’re good to go. Move on to Step 2.
If you have issues logging into the app or signing a waiver, contact a ticket office or call the Mountain Sales Call Center team at 1- 855-868-5173. Only the ticket office can assist with account logins and technical issues.
If you do not see an order created, contact Human Resources at (970) 300-7700.
Using your Mobile Phone App: Step 2
What Aspen Card (season pass card) do you want to use this year?
Save time and plastic– reuse your old employee pass. No further action is required and you’re good to go!
If you would like a new season pass printed, follow these steps to use a QR Code to get your new pass:
- Log in to the Aspen Snowmass Mobile App on your phone.
- Once you’re logged in, tap the profile icon (person) in the top-right corner of the screen.
- Select “QR Codes” from your Account menu.
- Use the QR Code provided at a designated Pickup Box to print your new ski pass. Instructions on how to use your QR code at a Pickup Box are available here.
- If you do not see your QR Code or have a question, follow the link provided in your app.
If you need assistance with a QR code, don’t see a QR code in your app, or have a question, please visit a ticket office or call the Mountain Sales Call Center team at 1- 855-868-5173.
Using the Aspen Snowmass Account Portal Website: Step 1
You will need to use a computer with internet access.
- From your web browser, log in to the Aspen Snowmass Account Portal.
- Once you’re logged in, if action is required on your account (such as you need to sign a waiver or upload a photo), you’ll be prompted to do so as soon as you log in.
- Open the menu in the top-right corner of the screen, then select Orders & QR Codes.
- Scroll down to Orders. You should see an order listed for your employee pass.
- Confirm you have a $0 employee pass listed in your order details. If so, Move on to Step 2.
- From your web browser, log in to the Aspen Snowmass Account Portal. If you’re logging in for the first time or have forgotten your password, go to this link for support: Account Login section of the support page.
- Once you’re logged in, if action is required on your account (such as you need to sign a waiver or upload a photo), you’ll be prompted to do so when you log in.
- Open the menu in the top-right corner of the screen, then select Orders & QR Codes.
Scroll down to Orders. You should see an order listed for your employee pass. - Confirm you have a $0 employee pass listed in your order details. If so, Move on to Step 2.
If you have issues logging into the website or with signing a waiver, contact a ticket office or call the Mountain Sales Call Center team at 1- 855-868-5173. Only the ticket office can assist with account logins and technical issues.
If you do not see an order created, contact Human Resources at (970) 300-7700.
Using the Aspen Snowmass Account Portal Website: Step 2
What Aspen Card (season pass card) do you want to use this year?
Save time and plastic and reuse your old employee pass– no action is required and you’re good to go!
If you would like a new season pass, follow these steps to print your card with a QR Code (you will need a paper copy of the QR code):
- From your web browser, log in to the Aspen Snowmass Account Portal.
- Once you’re logged in, open the menu in the top-right corner of the screen, then select Orders & QR Codes.
- Click the printer icon in the top-right corner of the page to print a paper copy of your QR code.
- Use your printed QR Code at a designated Pickup Box to have your new ski pass printed. Instructions on how to use your QR code at a Pickup Box and Pickup Box locations are available here.
- If you do not see your QR Code, return to the menu in the top-right corner of the screen, then select Check-In to confirm you don’t have any outstanding action required on your account (waivers, photo upload, etc.)
If you need assistance with a QR code, don’t see a QR code in your account, or have a question, please visit a ticket office or call the Mountain Sales Call Center team at 1- 855-868-5173.
New & Rehired Employees
All new and rehired employees will need to have a new employee pass printed and may need to upload a new photo and/or sign a waiver. To expedite the process, setup your Aspen Snowmass account on the Aspen Snowmass Mobile App or the Aspen Snowmass Account Portal (website) before onboarding.
Download our mobile app to upload your photo and sign your waiver before onboarding.
Upload a photo and sign your waiver by logging in to the Aspen Snowmass Account Portal website.
Using Your Mobile Phone Step 1: Complete before onboarding
- Log in. Once you are logged in, tap the profile icon (person) in the top-right corner of the screen. Go to Check in and choose Edit Profile. You will see a place to upload a photo and sign your Season Pass Liability Release waiver.
- Upload a photo of yourself that will get printed on your ski pass.
- Note: Please upload a color photo headshot/selfie without any head/face accessories (no hats, masks/face coverings, goggles/sunglasses)
- Next, sign your Season Pass Liability Release waiver.
- Move on to Step 2.
You will need to download the mobile app onto your phone.
- From your mobile device, download the free Aspen Snowmass App. Mobile app downloads available in the Apple App Store and Google Play.
- Create an account using the email address at which you received your Onboarding Checklist from Kronos. Review the Account section of the Mobile App support page for information on creating an account and getting logged in.
- Once you’re logged in, tap the profile icon (person) in the top-right corner of the screen. Go to Check in and choose Edit Profile. You will see a place to upload a photo and sign your Season Pass Liability Release waiver.
- Upload a photo of yourself that will get printed on your ski pass.
- Note: Please upload a color photo headshot/selfie without any head/face accessories (no hats, masks/face coverings, goggles/sunglasses)
- Next, sign your Season Pass Liability Release waiver.
- Move on to Step 2·
If you have a question or are unsure how to download the app or log in to the account portal or cannot sign a waiver, please visit a ticket office or call the Mountain Sales Call Center team at 1- 855-868-5173.
Using the Aspen Snowmass Account Portal Website: Step 1
You will need to use a computer with internet access.
- From your web browser, go to the Aspen Snowmass Account Portal.
- Create an account using the email address at which you received your Onboarding Checklist from Kronos. Review the Account Login section of the support page for information on creating an account and getting logged in.
- Once you’re logged in, click on the menu in the top right corner. Go to My Profile and you will see a place to upload a photo and sign your Season Pass Liability Release waiver.
- Upload a photo of yourself that will get printed on your ski pass.
- Note: Please upload a color photo headshot/selfie without any head/face accessories (no hats, masks/face coverings, goggles/sunglasses)
- Next, sign your Season Pass Liability Release waiver.
- Move on to Step 2
If you need assistance with logging into the website or updating your photo and signing your waiver on the website , please visit a ticket office or call the Mountain Sales Call Center team at 1- 855-868-5173.
Step 2: Obtaining your season pass card (Aspen Card)
New employees attending an onboarding session:
- If you have not already done so, HR will provide instructions on how to upload a photo and sign waivers in either the Aspen Snowmass Mobile App or Account Portal website. If these steps are completed before or at onboarding, HR will print your pass. If completed later, HR will provide instructions on how you can receive your pass.
New employees who cannot obtain a pass at an onboarding session:
- Human Resources will communicate with you on how to receive your pass during the new hire process. If you have questions, contact your HR Manager.
Dependent Passes
Dependent passes are loaded for current/returning dependents (pass-eligible dependents that received a dependent pass through you in a previous season). If your current/returning dependent has an old pass from a previous season, they can head straight to the lift. Read on for details on how to verify access for your dependents and/or print a new season pass for your dependents.
Important Notes:
- Eiligibility: Part-time employees are not eligible for the dependent ski pass benefit. For more information on all benefits offered at ASC, please visit the Employee Perks page on the ASC Employee Portal.
- Types: Employee pass-eligible dependent relationship types include: Spouse, Domestic Partner, Child (under 22 years of age).
- Ages 22-24: If your child is a full-time student aged 22-24, they may still be eligible to receive a dependent ski pass, however, they must provide proof (such as college transcripts) of full-time student status at a ticket office.
- New Photos required: If your dependent needs a new photo for their ski pass (this includes dependents turning ages 7, 13, or 18 between 2/15/23 – 2/14/24), they cannot reuse an old pass until a new photo has been uploaded into the system. Photos for dependents can be uploaded either on the Aspen Snowmass Account Portal mobile app or website or a picture can be taken at a ticket office.
(pass-eligible dependents who received a dependent pass through you in a previous season)
(Pass-eligible dependents who have never received a pass through you before)
Returning Dependent Pass Instructions
*Please note: only use these instructions if your dependent had a pass through you the previous season.*
- Confirm that your dependent’s season pass order is complete and no additional action is required (such as signing a waiver or uploading a photo) by logging into your Aspen Snowmass Account either on the Aspen Snowmass Mobile App or the Aspen Snowmass Account Portal website (you can follow the Employee Pass directions listed for Current or Returning Employees to log in & locate your orders).
- Under orders, you should see an order listed for your dependent pass(es).
- Confirm you have a $0 dependent pass(es) listed in your order details.
- If you’ve confirmed your dependent’s order, you need to decide on what season pass card to use.
- If they want to use an old pass, they’re done.
- If they need a new pass, there should be a QR code in the app (swipe right to move between your employee pass & dependent pass QR Codes) or on the website (you’ll need to print it) to use at a Pickup Box to pick up your pass. See employee pass directions (Mobile or Website) above for using a QR code at a pickup box
Support
If you don’t see an order listed or one of your dependents is missing from your order details:
- Confirm you are eligible for an employee dependent pass here.
- Check to ensure they do not need a photo uploaded, a waiver signed, or are not over the age of 21.
- Confirm that they received a dependent pass through you last year. If not, go here.
- Please contact Human Resources at (970) 300-7700 if the above criteria have been met. You can also call the Mountain Sales Call Center team at 1- 855-868-5173. This team can confirm whether or not your dependent is in the system under your name.
New Dependents Pass Instructions
If you are a new employee or if your dependent has never received a pass through you before, you will need to go through this process and add them to Kronos. If you’ve already loaded dependent into Kronos but never had a dependent pass previously, you can send your dependent straight to the ticket office.
Mobile Directions to Get a Dependent’s Pass
- Download the UKG Dimensions mobile app from the Apple App Store or Google Play.
- Log in to the UKG Dimensions mobile app using your SSO login.
- See the Getting Started With Your Mobile Device Employee Training Resource for instructions on logging into the UKG Dimensions app.
- For more information on your SSO login, see the Logging In To UKG Dimensions / Kronos section of the UKG / Konos & Employee Self-Service page.
- Once you’re logged in, locate the “Employee Self-Service Forms” tile on your Kronos home page and follow the link provided to navigate to your HR Actions.
- On the top-left of the HR Actions page, select Available.
- Scroll down to the “Ski Pass Dependent Change” form. Click START on the far right.
- Review the form instructions carefully at the top of the screen so that you don’t miss a step when you +ADD your new dependent. When done, click SUBMIT.
- All dependent updates must be approved by HR before the dependent ski pass can be fulfilled. You will be notified via email (the primary email address on file in Kronos) and in your Kronos Mailbox (see the My Mailbox tile on your Kronos home page) following HR’s review/approval.
- After your form is approved, please wait at least 24 hours before your dependent visits a ticket office to have their pass printed. New dependents MUST go into a ticket office to get their pass.
Support
For additional support getting logged into Kronos, please reach out to the IT Help Desk.
- Mountain Help Desk: [email protected], (970) 300-7070.
- Hotel Help Desk: [email protected], (970) 920-6396.
For additional support navigating Kronos once you’re logged in, please contact Human Resources at (970) 300-7700.
Website Directions to Get a Dependent’s Pass
From your web browser, log in to Kronos using your SSO login.
- For more information on your SSO login, see the Logging In To UKG Dimensions / Kronos section of the UKG / Konos & Employee Self-Service page.
- Once you’re logged in, scroll down to the second row and locate the “Employee Self-Service Forms” tile on your Kronos home page and follow the link provided to navigate to your HR Actions.
- On the top-left of the HR Actions page, select Available.
- Scroll down to the “Ski Pass Dependent Change” form, click START on the far right.
- Review the form instructions carefully at the top of the screen so that you don’t miss a step when you +ADD your new dependent. When done, click SUBMIT.
- All dependent updates must be approved by HR before the dependent ski pass can be fulfilled. You will be notified via email (the primary email address on file in Kronos) and in your Kronos Mailbox (see the My Mailbox tile on your Kronos home page) following HR’s review/approval.
- After your form is approved, please wait at least 24 hours before your dependent visits a ticket office. New dependents MUST go into a ticket office to get their pass.
Support
For additional support getting logged into Kronos, please reach out to the IT Help Desk.
- Mountain Help Desk: [email protected], (970) 300-7070.
- Hotel Help Desk: [email protected], (970) 920-6396.
For additional support navigating Kronos once you’re logged in, please contact Human Resources at (970) 300-7700.
Additional Notes
- Picking up your pass: Use the QR code in the AspenSnowmass app and scan at a Pick-Up Box (PUB) for your first 23/24 Aspen Card; need a replacement? Go to shop.aspensnowmass.com, purchase a new $5 Aspen Card and receive a QR code to pick it up at any PUB.
- Waivers: You may see that there are waivers to fill out in the mobile app, including a Season Pass Waiver (good for 5 years), Bike Park Pass Waiver (good for 5 years), and an Activity Waiver (annual). It’s a good idea to get all your waivers signed– they’re good for 5 years, however, not all waivers are required to pick up your pass. If you have a QR code assigned, then you do not need to sign a waiver. However if you are required to sign a waiver and do not, your pass will be hotlisted at the gate and you will need to do so.
- Photos: If you do not have a photo uploaded, you may need to do so. If you have a QR code assigned, then you do not need to upload a photo. However if you are required to upload a photo and have not done so, your pass will be hotlisted at the gate and you will need to upload a photo on the aspensnowmass app or at a ticket office.
- Uphilling Program: All employees will automatically be enrolled in the uphill program. Don’t forget to pick up your uphill arm strap if you plan to use this benefit. If you already have an orange arm strap from a past season, be sure to stop by a ticket office to update your 23/24 uphill sticker! Please avoid visiting a ticket office during peak times.
- Passes for uniforms: Bring any Aspen Card (season pass) to pick up your uniform. If you have outstanding issues on your account, you will not be allowed to pick up your uniform. Leave adequate time—don’t wait until the last minute.
- Real Deal Vouchers: This year other resorts do not require a 23/24 pass. Bring any employee Aspen Card (season pass).

